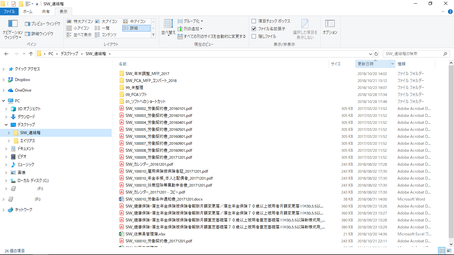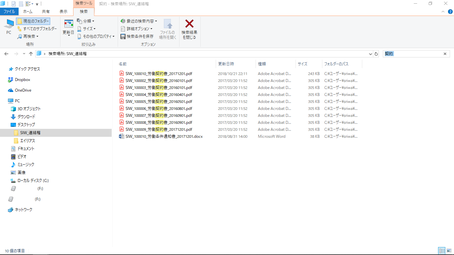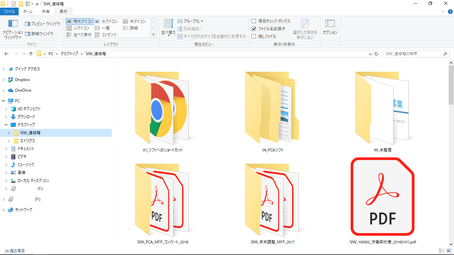
一秒でも早く目的のファイルにたどり着くための条件は、、、
- ファイルを保存した場所がわかっていること
- ファイル名に規則性があること+ファイル名からファイルの中身が想像できること
- 【いつ】作成・更新されたファイルなのか?アバウトすぎるくらいアバウトでも、かすかな記憶でもOKです。
この3つが整っていればファイルを探すのは簡単です。
それでもファイルが見つからない場合には、PCならではの方法があります。
ファイル一覧の表示を【詳細】にする。
見出しの上に注目してください。
見出しの上に小さく【∧】【∨】が表示されています。
ファイル一覧に表示されているフォルダ、ファイルは、この表示がある順に並んでいます。
【∧】は昇順、【∨】は降順を指しています。
並べ替えをするときは、並べ替えしたい見出しをクリックする。
1回クリックすると【∧】、もう一度クリックすると【∨】に変わります。
ファイル一覧の見出しに【更新日時】【作成日時】を表示する。
更新日時は、ファイルやフォルダが更新(上書き保存)された日時です。
作成日時は、ファイルやフォルダが作成された日時です。
【いつ】作成・更新されたファイルなのか?
その感覚的な拠り所は多くの場合、作成日時よりも【更新日時】が優先すると思います。
作成日時は、ファイル一覧を詳細に切り替えたときに表示されることが多いのですが
更新日時は、非表示になっていることが多いです。見出しに【更新日時】を表示します。
見出しを右クリックするとメニューが表示されます。
見出しの並び順を変えるときは

変えたい見出しで左クリックしたまま、表示したい場所に移動させ、左クリックを外します。
(例)サイズを名前の右隣に移動する
サイズを左クリックしたまま、名前の右まで移動すると見出しが移動します。
見出しの表示幅を大きくしたい、小さくしたい
ファイル一覧に表示されているフォルダ、ファイルを並び替える。
※数字の並び順について
ご利用環境により数字の並び順は判定が異なるようです(数字の桁数が影響しています)。
ストレスなく数字順の並び替えを活用したい場合、数字の桁数を揃えるのが解決策です。
(例)社内ルールで「ファイル名の先頭には日付を入れる」と決めるとき
人の判断にませると、年を和暦2桁や西暦下2桁にする可能性があるので、
日付の桁数は8桁【yyyymmdd】で統一する旨明確にする。
yyyy は西暦4桁
mm は月を2桁(1月から9月は 01、09のように先頭に0をつける)
dd は日を2桁(1日から9日は 01、09のように先頭に0をつける)
目的のファイルを探す。
- ファイルの名前がはっきりわかっていれば、、、、
名前順の並べ替えを活用すれば、容易に見つけられると思います。
見つけたファイルの更新日時や作成日時を確認すれば、見つけたファイルに確信を持てると思います。
- ファイルの名前はあやふやだけど、つい最近作成(更新)したファイルを探しているのであれば
(更新・作成)いずれかの日時で【降順】で並べ替えをすれば、
一番上には、一番新しい日付のファイルが表示されるので、ファイル名を確認しながら一つずつ下に目を通していけば、目的のファイルにたどり着けると思います。
並べ替えをしてもファイルを見つけ出せないときは、、、
検索機能を活用する。
- 目的のフォルダやファイルを保存している場所がはっきりわかっている。
- ファイル名の全部または一部に使っている文字列がはっきりわかっている。
この2つの条件が整っていれば、検索機能を利用し、かつ、短時間でファイルを探し出せます。
ナビゲーションウィンドウで検索する場所を選択状態にし〔Enter〕を押す。
エクスプローラ右上の検索窓に目的のファイル名の文字列(一部または全部)を入力する。
検索結果が表示されます。
検索結果に目的のファイルが表示されなかったときは、、、
- 検索する文字列を変更する。
- 検索箇所の階層を1段上げる(=検索範囲を広げる)
などして再検索してください。
検索にかかる時間は、検索範囲(検索箇所の階層)が広ければ広いほど時間がかかります。
- 保存している場所は曖昧だ
- ファイル名の記憶が曖昧だ
検索機能を利用しても、ファイルを探し出すのは困難かもしれません。
おさらい
目的のファイルを1秒でも早く見つけ出すために、、、
- ファイル名は【ファイルを探す】ときに【迷わない】名前をつける。
エクスプローラでは、
- ナビゲーションウィンドウで表示される階層ごとにファイル一覧を表示できる。
- ファイル一覧の表示(レイアウト)は【詳細】にすると、フォルダ、ファイルをリスト形式で表示できる。
- ファイル一覧ではフォルダ、ファイルを名前順、更新日時順、作成日時順に並べ替えできる。
この特徴を活かせば、
目的のファイルは、名前、(更新・作成)日時を拠り所に【瞬時に】探せる。
そのためには、、、
- ファイルを保存する(探す)場所はできるだけ少なくする。
- ファイルは検索機能を使って探すこともできる。
検索時間を短くするには、検索箇所(ファイルを保存している場所)がはっきりわかっていることが第1条件。
- ファイルを保管する場所=フォルダの数は必要以上に多く作らない。
- フォルダの中に作るサブフォルダの数は必要最小限にする(検索箇所を少なくする)。
とどのつまりは、ファイルを保存する場所とファイルの名前次第
- フォルダやファイルの【名前】はとりあえずではなく、
名前順、更新日時順、作成日時順の【並べ替え】で探すことを前提に【探しやすく・わかりやすく】つける。