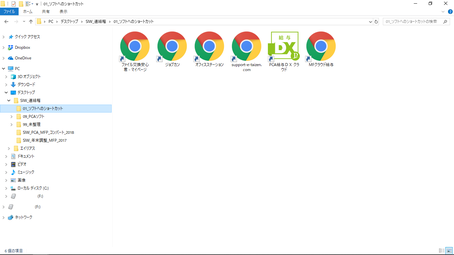ブックマーク(お気に入り)に追加したのはいいけど、
- ブックマーク(お気に入り)の使い方がわからない
- ブックマーク(お気に入り)がたくさんありすぎて目的のブックマークにたどり着けない
という方は多いのではないでしょうか?
インターネットブラウザのブックマーク機能を活用できる方にとっては、全く必要のない内容です。
使いこなせない方にとっては、、、
【ファイルをダブルクリックで開く】
これと同じ感覚で
【インターネットブラウザを起動する+ブックマークを表示する】
その準備方法をご案内します。
操作手順はフォルダやファイルを移動すると同じ
A:エクスプローラを起動し、移動先のファイル一覧を表示する。
B:インターネットブラウザを起動し、ブックマーク(お気に入り)を表示する。
ブックマーク(お気に入り)に表示されているファイルアイコン。
これはショートカット(本物のファイルに素早く開くためのファイル)です。
このショートカットには、、、
ブックマークしたWEBサイトのアドレス(https://□□□□□□□□□)が登録されています。
Aに移動したショートカットをダブルクリックすると、、、
このとき起動するインターネットブラウザはお使いのPCの設定によります。
PC設定はここから確認できます。